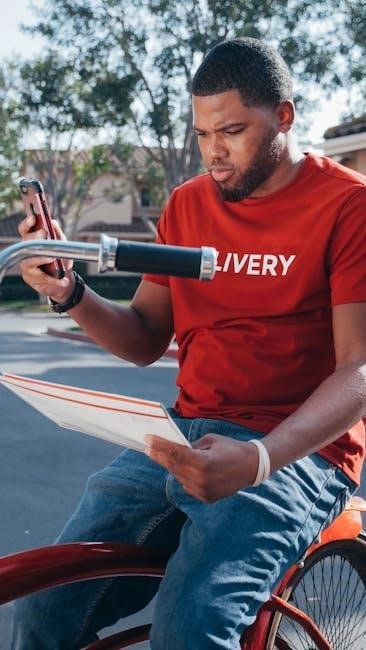Welcome to the Jitterbug Phone Troubleshooting Manual‚ your comprehensive guide to resolving common issues and optimizing your device’s performance. This manual provides easy-to-follow solutions.
Overview of Common Issues
Common issues with Jitterbug phones include activation errors‚ no signal or dropped calls‚ and battery drain problems. Users also face challenges with Bluetooth pairing‚ lock screen malfunctions‚ and volume adjustments. Additionally‚ some users encounter difficulties with app performance and data usage management. These issues can often be resolved with basic troubleshooting steps‚ ensuring optimal functionality and user experience.
Importance of Proper Troubleshooting
Proper troubleshooting is essential to maintain your Jitterbug phone’s functionality and ensure a seamless user experience. It helps identify and resolve issues promptly‚ preventing data loss or connectivity problems. Effective troubleshooting also enhances safety features like the panic button and optimizes battery life. By addressing problems early‚ you can avoid frustrations and keep your device reliable for critical tasks‚ such as making calls or accessing emergency services.
Activation and Setup Problems
Activation and setup issues can hinder your Jitterbug phone’s functionality. This section helps resolve common problems like network activation errors and incorrect configurations‚ ensuring your device is properly set up for calls and essential features.
Troubleshooting Activation Errors
Activation errors on your Jitterbug phone can prevent proper functionality. Common issues include network activation failures or incorrect SIM card configurations. To resolve these‚ restart your device‚ ensure the SIM card is properly inserted‚ and check your network coverage. If problems persist‚ contact customer support for assistance with activating your phone. Always refer to your user manual for specific instructions and troubleshooting steps.
Step-by-Step Activation Guide
Activating your Jitterbug phone is a straightforward process. Begin by turning on the device and inserting the SIM card as per the user manual. Follow the on-screen instructions to complete the setup wizard. Ensure your network settings are configured correctly and select your carrier. Once activated‚ test your connection by making a call or sending a message. If you encounter issues‚ restart your phone or contact customer support for further assistance.

Calling and Connectivity Issues
Common problems include dropped calls and no signal. Check your signal strength and ensure network settings are correct. Restarting your phone often resolves connectivity issues.
Troubleshooting No Signal or Dropped Calls
If your Jitterbug phone frequently drops calls or shows no signal‚ check your location and ensure you’re in a area with strong network coverage. Restart your phone to refresh the connection. Verify that airplane mode is turned off and that your signal bars are visible. If issues persist‚ reset your network settings or contact your service provider to check for outages or account-related problems;
Fixing Problems with Making or Receiving Calls
If you’re having trouble making or receiving calls‚ first ensure airplane mode is turned off and check your signal strength. Verify that Do Not Disturb is not enabled and that your volume is set correctly. Restart your phone to refresh the connection. If issues persist‚ ensure your phone’s software is up to date‚ as outdated versions can cause calling problems. If none of these steps work‚ contact your service provider for further assistance.
Battery Life and Charging Concerns
Maximize your Jitterbug phone’s battery life by following practical tips. Ensure proper charging‚ avoid overcharging‚ and restart your device if charging issues occur.
Diagnosing Battery Drain Issues
Identify the cause of battery drain by reviewing recent app usage and settings. Check for apps running in the background‚ high screen brightness‚ or outdated software. Ensure your Jitterbug phone is charging properly and avoid extreme temperatures. Restart your device to reset connections. If issues persist‚ inspect the battery for swelling or damage. Use built-in diagnostic tools or consult the user guide for advanced troubleshooting steps.
Optimizing Battery Life on Jitterbug Phones
To extend battery life‚ adjust screen brightness‚ reduce timeout settings‚ and disable unnecessary features like Bluetooth or location services when not in use. Close unused apps running in the background and ensure your phone is charged properly; Avoid extreme temperatures and overcharging. Regularly update your device’s software for performance improvements. Consult the user guide for additional tips on power-saving modes and settings.
Lock Screen and Security Features
The Lock Screen prevents accidental dialing and offers security if misplaced. It features a panic button for emergencies‚ enhancing safety for senior Jitterbug phone users.
Troubleshooting Lock Screen Malfunctions
If your Jitterbug phone’s lock screen isn’t responding‚ try restarting the device. Ensure screen sensitivity is adjusted correctly. Clean the screen to remove dirt or smudges. If issues persist‚ update your software or perform a factory reset. For unresolved problems‚ contact customer support for further assistance. These steps help restore lock screen functionality and maintain your phone’s security. Regular checks can prevent future malfunctions. Troubleshooting early ensures uninterrupted use.
Configure your Jitterbug phone’s security settings to protect your device and personal data. Enable the lock screen to prevent accidental dialing and add a PIN or pattern for extra security. Use the panic button for emergencies by pressing it five times quickly. Regularly review your security settings to ensure they meet your needs. Keeping your phone secure helps safeguard your information and provides peace of mind. Adjust settings in the device’s security menu for optimal protection.

Bluetooth and Connectivity Troubleshooting
Understanding and Configuring Security Settings
Configure your Jitterbug phone’s security settings to protect your device and personal data. Enable the lock screen to prevent accidental dialing and add a PIN or pattern for extra security. Use the panic button for emergencies by pressing it five times quickly. Regularly review your security settings to ensure they meet your needs. Keeping your phone secure helps safeguard your information and provides peace of mind. Adjust settings in the device’s security menu for optimal protection.
Pairing Bluetooth Devices Successfully
To pair Bluetooth devices with your Jitterbug phone‚ ensure both devices are in pairing mode. Go to your phone’s Bluetooth settings‚ select the device from the list‚ and enter the PIN if prompted. Once connected‚ test the audio to ensure proper functionality. If pairing fails‚ restart both devices and try again. For compatibility issues‚ consult the user manual or contact support for assistance. This ensures a seamless connection for calls or audio streaming.
Resolving Bluetooth Connection Issues
If your Jitterbug phone experiences Bluetooth connectivity problems‚ restart both devices and ensure they are in close proximity. Check Bluetooth settings to confirm the connection is enabled and properly paired. Clearing the Bluetooth cache or forgetting the device and pairing again can often resolve issues. If problems persist‚ ensure your phone’s software is updated. Physical obstructions or interference from other devices may also affect connectivity. Resetting network settings can help restore functionality.
Volume and Audio Problems
Explore common issues like low volume‚ muffled sounds‚ or distorted audio. Check volume settings‚ clean the speaker‚ and ensure no obstructions. Restarting the phone or resetting audio settings often resolves these problems effectively.
Adjusting and Troubleshooting Ringer Volume
Is your Jitterbug phone’s ringer too loud or barely audible? Adjust the volume using the side buttons or via the Settings menu. If issues persist‚ ensure no obstructions block the speaker. Restart your phone to reset audio settings. For severe problems‚ perform a factory reset after backing up data. Also‚ check if Do Not Disturb mode is active‚ as it may mute notifications and calls. These steps help restore optimal ringer functionality.
Fixing Issues with Speaker or Earpiece Audio
Experiencing muffled or no audio from your Jitterbug phone’s speaker or earpiece? Start by cleaning the speaker gently with a soft cloth to remove debris. Restart your phone to resolve software glitches. Ensure the volume is turned up and not muted. If issues persist‚ navigate to the Settings app and test the speaker. For severe problems‚ perform a factory reset after backing up your data. This should restore clear audio functionality.
User Interface and Navigation
Explore troubleshooting tips for the Jitterbug phone’s user interface and navigation. Learn to resolve freezing screens‚ unresponsive menus‚ and difficulties navigating settings. Restarting the device often helps.
Troubleshooting Main Screen Issues
If your Jitterbug phone’s main screen is freezing or unresponsive‚ restart the device by turning it off and on. Ensure the screen is clean and free from obstructions. Check for software updates‚ as outdated firmware can cause display issues. If the problem persists‚ reset the phone to factory settings‚ but remember to back up important data first. For severe issues‚ contact customer support for further assistance.
Navigating the Jitterbug Phone Menu
Navigating the Jitterbug phone menu is straightforward‚ with clear options designed for simplicity. From the main screen‚ access key features like Contacts‚ Phone‚ Messages‚ and Settings. Use the navigation keys to scroll through options and select items by pressing the center button. Customize the menu by adding shortcuts to frequently used features. The intuitive design ensures easy access to all functions‚ making it user-friendly for everyone. Refer to the user manual for additional customization tips.

Emergency Features and Panic Button
Your Jitterbug phone includes essential emergency features like the panic button‚ offering quick access to emergency services and providing peace of mind. It’s easy to use and reliable.
Understanding the Panic Button Functionality
The panic button on your Jitterbug phone is a critical emergency feature designed for quick access to help. By pressing and holding the button‚ it connects to emergency services‚ ensuring immediate assistance. This feature is especially useful for seniors or those needing urgent aid. The panic button adds an extra layer of security‚ providing peace of mind and reliability in critical situations. It’s simple to use and offers rapid response capabilities.
Troubleshooting Emergency Response Features
If the panic button or emergency response features aren’t working‚ ensure the phone has a strong signal. Restart the device and check for software updates. Verify that emergency contacts are correctly set up in the settings. If issues persist‚ contact customer support for assistance. Regularly testing the panic button ensures it functions properly when needed. Always keep the device charged and updated for reliable emergency response capabilities.
Data Usage and App Performance
Monitor data usage to avoid exceeding limits. Close unused apps to optimize performance. Regularly check for software updates to ensure smooth functionality and address potential bugs affecting app operation.
Monitoring and Managing Data Usage
Monitoring data usage is crucial to avoid exceeding your plan limits. Use built-in tools to track data consumption and identify apps using the most data. Limit background app refresh and high-data activities like streaming. Enable low-data mode to reduce usage. Regularly update apps over Wi-Fi to prevent data depletion. Check your usage via the phone’s settings or your provider’s website for transparency and adjust habits or plans as needed.
Troubleshooting App-Related Issues
Encountering app-related issues? Start by restarting the app or closing unnecessary background apps. Ensure your apps are updated to the latest version. Clear the app cache or data if problems persist. Uninstall and reinstall the app if it continues to malfunction. Check for operating system updates and install them. If issues remain‚ consider performing a factory reset or consulting the user manual for additional guidance. Regularly updating apps helps maintain smooth functionality.

Additional Resources and Support
Access user manuals and guides for detailed instructions; Visit the official support website for troubleshooting tips and FAQs. Contact customer service for personalized assistance.
Accessing User Manuals and Guides
Download the official Jitterbug phone user manuals from the manufacturer’s website. These guides provide detailed instructions for setup‚ features‚ and troubleshooting. For specific models like the Jitterbug Flip or Smart3‚ visit the support section. PDF versions are available for easy printing. Additional resources include online tutorials and FAQs‚ ensuring comprehensive support for all users. Visit the official support website to access these materials and resolve issues efficiently.
Where to Find Additional Troubleshooting Help
For further assistance‚ visit the official Jitterbug support website‚ which offers extensive resources‚ including FAQs‚ tutorials‚ and downloadable guides. Additionally‚ community forums and customer support hotlines are available to address specific issues. If online solutions don’t resolve the problem‚ contact Jitterbug’s customer service for personalized help. These resources ensure you can troubleshoot effectively and maintain optimal device performance.
Final Tips for Effective Troubleshooting
For effective troubleshooting‚ always start with simple steps like restarting your phone or checking network connectivity. Regularly update your device’s software to ensure optimal performance. Familiarize yourself with the user manual for quick solutions. Use the panic button wisely for emergencies. Adjust volume and audio settings to suit your needs. Pair Bluetooth devices correctly for seamless connectivity. Monitor data usage to avoid overage charges. Explore additional resources like customer support or online guides for advanced issues.