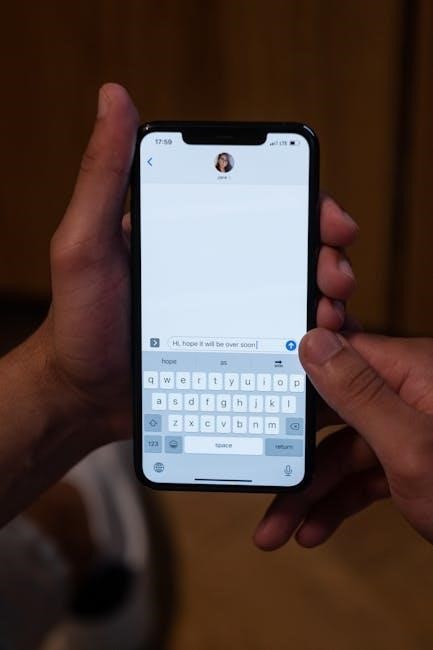This guide provides essential information to help users maximize their Brother P-Touch label maker’s potential, from basic setup to advanced customization and troubleshooting tips.
Overview of the Brother P-Touch Label Maker
The Brother P-Touch label maker is a versatile tool designed for creating custom labels efficiently. Available in various models like PT-H103W, PT-H111, and PT-9700PC, it offers features such as wireless connectivity, PC compatibility, and handheld convenience. These devices support advanced customization, including font changes, margin adjustments, and frame additions. They cater to both home and professional needs, providing high-quality labels with ease. The series also includes options for importing images and using templates, making it a comprehensive solution for labeling tasks.
Importance of Reading the User Manual
Reading the Brother P-Touch user manual is crucial for understanding the device’s features, troubleshooting common issues, and maximizing its potential. It provides step-by-step guidance for setup, customization, and maintenance, ensuring optimal performance. The manual also helps users avoid errors and make the most of advanced functions like font changes and margin adjustments. Referencing it regularly ensures a smooth and efficient labeling experience.

Downloading and Understanding the User Manual
The Brother P-Touch user manual is available in PDF format online, requiring Adobe Acrobat Reader. Visit the official Brother support website to download and access setup, troubleshooting, and customization guides.
Where to Download the Brother P-Touch User Guide
The Brother P-Touch user guide is available for download on the official Brother support website. Visit the Brother website, navigate to the support section, and search for your specific P-Touch model. Download the PDF manual, which includes detailed instructions for setup, troubleshooting, and customization. Ensure you have Adobe Acrobat Reader installed to view the guide. The manual covers various models, including PT-H103W, PT-H111, and PT-9700PC, providing comprehensive guidance for all users.
How to Navigate the PDF Format Manual
To navigate the Brother P-Touch user guide in PDF format, open it using Adobe Acrobat Reader. Use the bookmarks panel for quick access to sections like setup, customization, and troubleshooting. The search function (Ctrl+F) helps locate specific topics instantly. Thumbnails allow easy navigation between pages. Ensure you have the latest Acrobat Reader for optimal performance. Familiarize yourself with the table of contents to efficiently find and access the information you need.
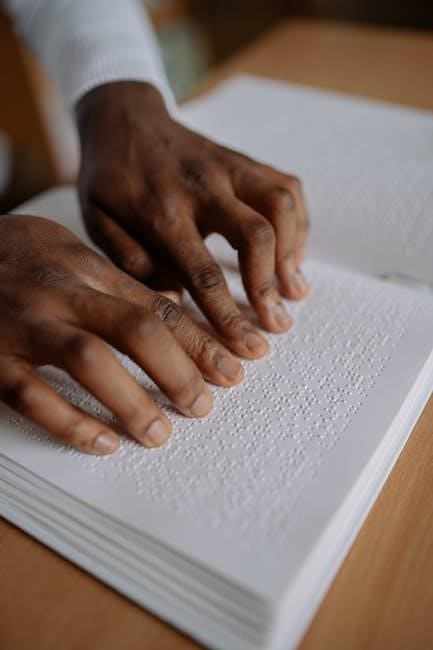
Setting Up Your Brother P-Touch Device
Start by unboxing and connecting your Brother P-Touch device to your computer. Install the required software and drivers for seamless operation and functionality.
Unboxing and Initial Setup
Start by carefully unboxing your Brother P-Touch label maker and verifying all included accessories. Remove any protective packaging and ensure the device is placed on a stable surface. Locate the power button and turn on the device to check its functionality. Familiarize yourself with the control panel and label tape compartment. Refer to the user manual for specific instructions tailored to your model, ensuring a smooth initial setup experience.
Connecting the Device to Your Computer
To connect your Brother P-Touch label maker to your computer, use the provided USB cable. Plug one end into the device and the other into your computer’s USB port. Install the necessary drivers and software from the Brother support website to ensure compatibility. Once connected, your computer will recognize the device, allowing you to design and print labels seamlessly. Ensure your operating system is compatible for a smooth setup experience.
Installing Software and Drivers
Visit the official Brother support website to download the latest software and drivers for your P-Touch label maker. Select your model from the list, then download and install the appropriate software; Run the installer and follow the on-screen instructions to complete the installation. Ensure your device is properly connected before installing. Once installed, your label maker will be ready to use with your computer for seamless label creation and printing.
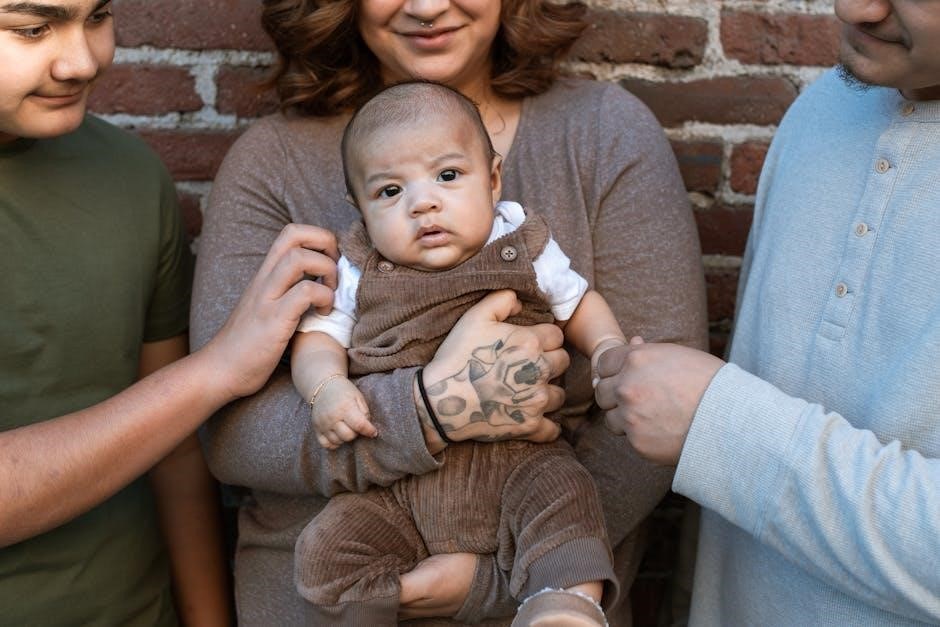
Creating Labels with Brother P-Touch
Create professional labels easily with Brother P-Touch. Start a new project, edit text, add symbols, and save your designs for future use.
Starting a New Label Project
To begin creating labels, launch the Brother P-Touch software and select “New Project.” Choose your label size and type, then input your text. Use the on-screen keyboard or connect a computer for more options. Customize font styles, sizes, and alignment as needed. Add symbols or frames to enhance your design. Preview your label before printing to ensure accuracy. This step-by-step process ensures your labels are professional and meet your requirements.
Editing Text and Adding Symbols
Highlight the text you wish to edit and use the toolbar to change font styles, sizes, and colors. Align text left, center, or right for precise formatting. Add symbols like arrows or icons from the built-in menu to enhance label clarity and visual appeal.
Use the “Insert Symbol” feature to browse and select from a variety of pre-designed icons. You can also adjust spacing and line breaks for optimal layout. These tools help create professional-looking labels tailored to your needs.
Saving and Organizing Labels
Save your labels in various formats like .ptf or .pdf for easy access and future edits. Use clear file names to keep track of different designs, ensuring quick retrieval when needed.
Organize labels into folders based on categories, such as project type or date created. This system helps maintain efficiency and prevents duplication, allowing you to focus on creating rather than searching.
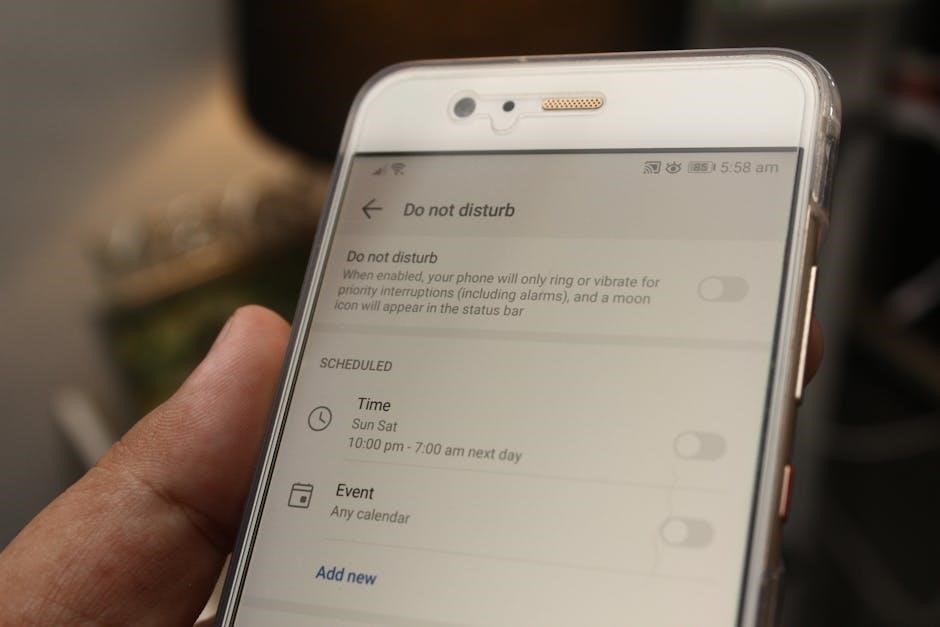
Customizing Your Labels
Customize labels by changing fonts, sizes, and colors to match your needs. Add frames and decorative elements for a professional look, enhancing readability and visual appeal.
Changing Font Styles and Sizes
The Brother P-Touch allows users to customize labels by selecting various font styles and adjusting sizes. Choose from bold, italic, or standard fonts to enhance readability. Adjust font sizes to fit different label lengths, ensuring clarity. This feature helps create visually appealing labels tailored to specific needs, making your labels stand out with professional-looking text. Experiment with different combinations to achieve the desired aesthetic for personal or professional use.
Adding Frames and Decorative Elements
Elevate your labels by adding frames and decorative elements using the Brother P-Touch software. Choose from a variety of pre-designed frames to give your labels a polished look. Decorative elements like symbols, icons, and borders can also be added to enhance visual appeal. These features allow you to personalize labels for gifts, folders, or workplace organization, making them more professional and visually engaging. Experiment with different combinations to create unique designs that match your style or brand identity.
Adjusting Margins and Layout
Adjusting margins and layout ensures your labels are neatly formatted and saves tape. Use the Brother P-Touch software to modify top, bottom, left, and right margins. Select a label size that fits your content perfectly. You can also align text to the left, center, or right for a professional look. Experiment with different layouts to maximize space and enhance readability. Properly set margins prevent labels from being cut off, ensuring a clean finish every time;
Troubleshooting Common Issues
Troubleshoot common issues such as misaligned text or error messages by adjusting margins, checking connections, or referring to the user manual for quick solutions;
Resolving Printer Connection Problems
Ensure the Brother P-Touch is properly connected to your computer via USB or wireless. Check the cable for damage or loose connections. Restart the device and computer. Verify driver installation and update to the latest version. If issues persist, refer to the user manual or visit Brother’s support website for detailed troubleshooting steps and software updates.
Fixing Common Error Messages
Common errors on Brother P-Touch devices include “Out of Tape” or “Paper Jam.” Check the display for specific error codes. Ensure the printer is powered on and tape is installed correctly. Restart the device and verify connections. For persistent issues, update drivers or firmware. Refer to the user manual or Brother’s support website for troubleshooting guides and software updates to resolve errors effectively.
Maintenance and Care
Regular maintenance ensures your Brother P-Touch device operates efficiently and extends its lifespan. Clean the print head regularly and replace cartridges as needed to maintain optimal performance.
Cleaning the Device
Regular cleaning is crucial for maintaining your Brother P-Touch label maker’s performance. Turn off the device and unplug it before cleaning. Use a soft, dry cloth to wipe the exterior and remove dust or debris. For the print head, gently clean with a cotton swab and avoid harsh chemicals. Refer to the user manual for detailed cleaning instructions to ensure optimal functionality and prevent damage to internal components.
Replacing Ink or Tape Cartridges
To replace the ink or tape cartridges in your Brother P-Touch device, first ensure the device is turned off and unplugged. Open the cartridge compartment, usually located at the top or front, depending on the model. Gently remove the old cartridge and insert the new one, aligning it properly. Close the compartment and power on the device. Test the label maker by printing a small label to ensure the new cartridge is functioning correctly.
Advanced Features
Explore advanced features like using templates, importing custom graphics, and font customization to create professional, unique labels with your Brother P-Touch label maker.
Using Templates and Preset Designs
The Brother P-Touch label maker offers a variety of templates and preset designs to streamline label creation. These templates are accessible through the user manual or software, providing pre-designed layouts for common label types, such as address labels, file folders, and inventory tags. Users can customize these templates by adding text, symbols, or images, ensuring professional-looking results. This feature saves time and helps maintain consistency across multiple labels, making it ideal for both personal and professional use.
Importing Images and Custom Graphics
The Brother P-Touch allows users to enhance labels by importing custom images and graphics. Through the P-Touch software, users can upload images in formats like PNG or JPG. This feature is ideal for adding logos, icons, or personalized designs. The software provides tools to resize and adjust images to fit label dimensions. For detailed instructions, refer to the user manual or online guides, ensuring your labels stand out with unique visual elements.
Brother P-Touch FAQs
Discover answers to common questions about compatibility, tape sizes, and troubleshooting. Visit the official Brother support website for detailed FAQs and additional resources.
Compatibility with Different Operating Systems
The Brother P-Touch label maker is compatible with both Windows and Mac operating systems, ensuring versatility for users across different platforms. Specific models like the PT-H103W and PT-H111 support Windows 10 and macOS, while others may require additional drivers. Always check the official Brother support website for the latest compatibility updates and system requirements. This ensures seamless integration and optimal performance for your labeling needs.
Understanding Tape Sizes and Types
Brother P-Touch label makers support various tape sizes, ranging from 0.12 to 0.94 inches, catering to different labeling needs. Common tape types include laminated for durability, fabric for flexible surfaces, and acid-free for sensitive materials. Each model specifies compatible tape sizes and types, ensuring optimal performance. Always use genuine Brother tapes for consistent quality and to maintain your device’s warranty. This variety allows users to choose the perfect tape for their specific labeling tasks and environments.
With this guide, you’re ready to create professional labels efficiently. Explore advanced features for custom designs and stay organized for future projects. For further assistance, visit Brother’s official support website.
Final Tips for Efficient Label Making
Organize labels by category for easy access. Use keyboard shortcuts to streamline workflows. Regularly clean the print head to maintain quality. Preview labels before printing to save tape. Experiment with templates for consistent designs. Store labels in a dry, cool place to prevent damage. For complex projects, break them into smaller tasks. Utilize the Brother P-Touch software for advanced customization. Keep extra tape cartridges on hand to avoid interruptions. Happy labeling!
Where to Find Additional Support
Visit the official Brother support website for FAQs, troubleshooting guides, and software downloads. Explore the P-Touch section for model-specific resources. Contact Brother’s customer support team for personalized assistance. Refer to the Users Guide for detailed instructions. Check online forums and communities for user-shared tips and solutions. Ensure your device is updated with the latest firmware for optimal performance. Additional support materials, including manuals and templates, are available on Brother’s official portal.